GIF Library Tab
Explore the GIF Library to add engaging animated link icons to your MyCliq.co pages.
GIF Library Overview
The GIF Library is a collection of animated icons designed to make your link-in-bio page more engaging and interactive. These animated icons can be added to any link in your page, providing visual interest and enhancing user experience.
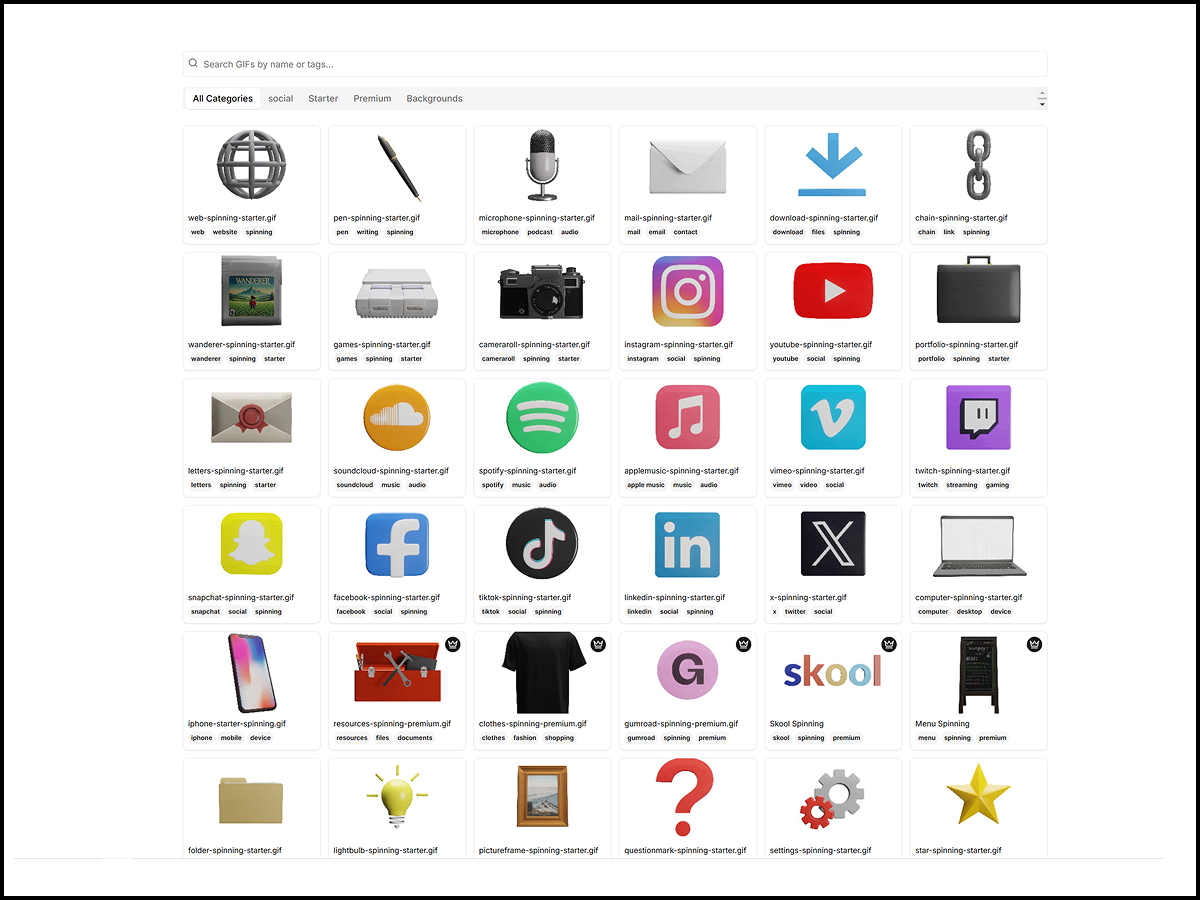
The GIF Library tab showing the collection of available animated icons with filtering options.
Browsing and Filtering Icons
Easily find the perfect animated icon for your links
The GIF Library organizes icons into several categories to help you find exactly what you're looking for. You can use the filter tabs at the top of the library to narrow down your options.
View the complete collection of available animated icons.
Basic icons available on the free plan. Perfect for getting started with your link page.
Enhanced animated icons available with Premium and Ultimate subscription plans.
Icons specifically designed for popular social media platforms like Instagram, TikTok, YouTube, and more.
Animated backgrounds that can be added to your link pages for a more immersive experience.
Premium Features
Interacting with Icons
Preview and select the perfect animated icon for your links
Previewing Animations
The icons in the GIF Library are interactive, allowing you to preview their animations before adding them to your links:
- On Desktop: Hover your cursor over any icon to see its animation.
- On Mobile: Tap on an icon to view its animation.
This interactive preview helps you select the perfect animated icon that matches the purpose of your link.
Focused View
When you find an icon you're interested in, you can click or tap on it to open a focused view:
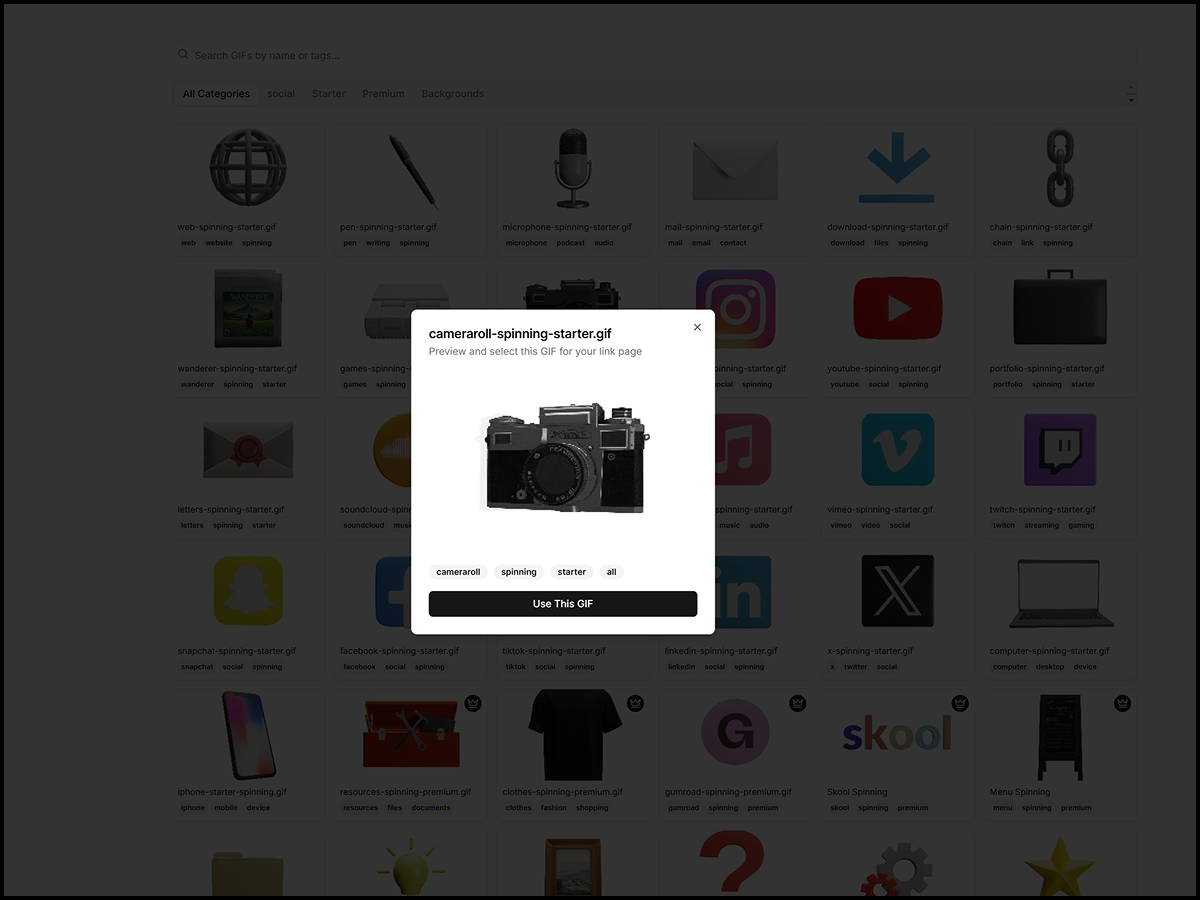
Focused view of a selected animated icon showing details and preview.
In the focused view:
- On Desktop: Hover over the icon to see the animation play.
- On Mobile: Tap the icon in the focused view to play the animation.
- View additional details about the icon, including its name and category.
- Click "Use This Icon" to select it for your link (in the Link Editor).
- Click outside the focused view or the close button to return to the library.
Using Icons in Your Links
Add animated icons to your links for a more engaging experience
Once you've found the perfect icon, you can use it in your link page:
- Navigate to the Links (Page Builder) Tab
- Select an existing link or create a new one
- In the link editor, click the "Icon" field
- The GIF Library will appear, allowing you to select an icon
- Click "Save" to apply the animated icon to your link
Icon Customization
Next Steps
Now that you understand the GIF Library, explore these related topics:
- Adding Links— Learn how to add and customize links on your page
- Adding Animated Link Icons— Detailed guide on working with animated icons
- Theme Customization— Customize the overall look and feel of your page